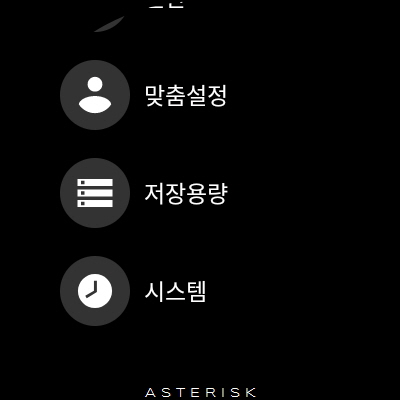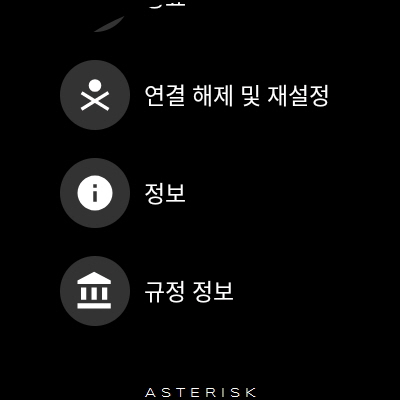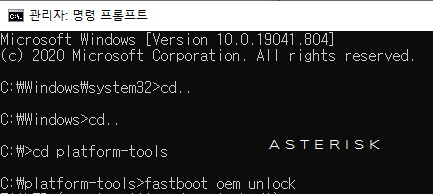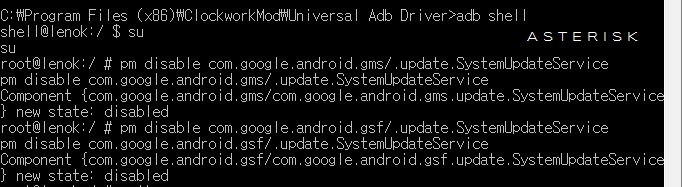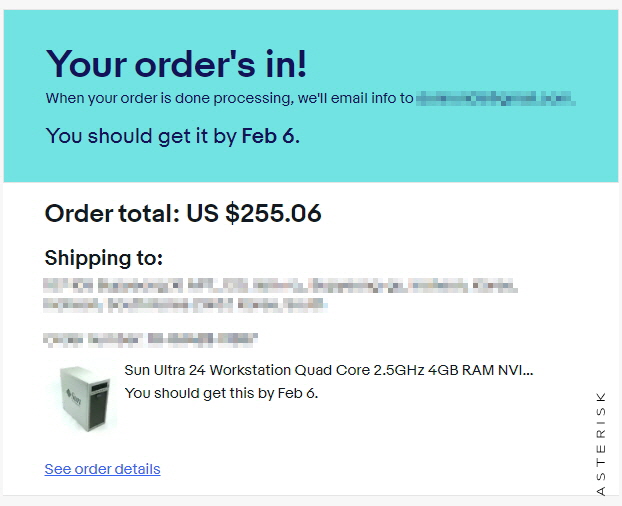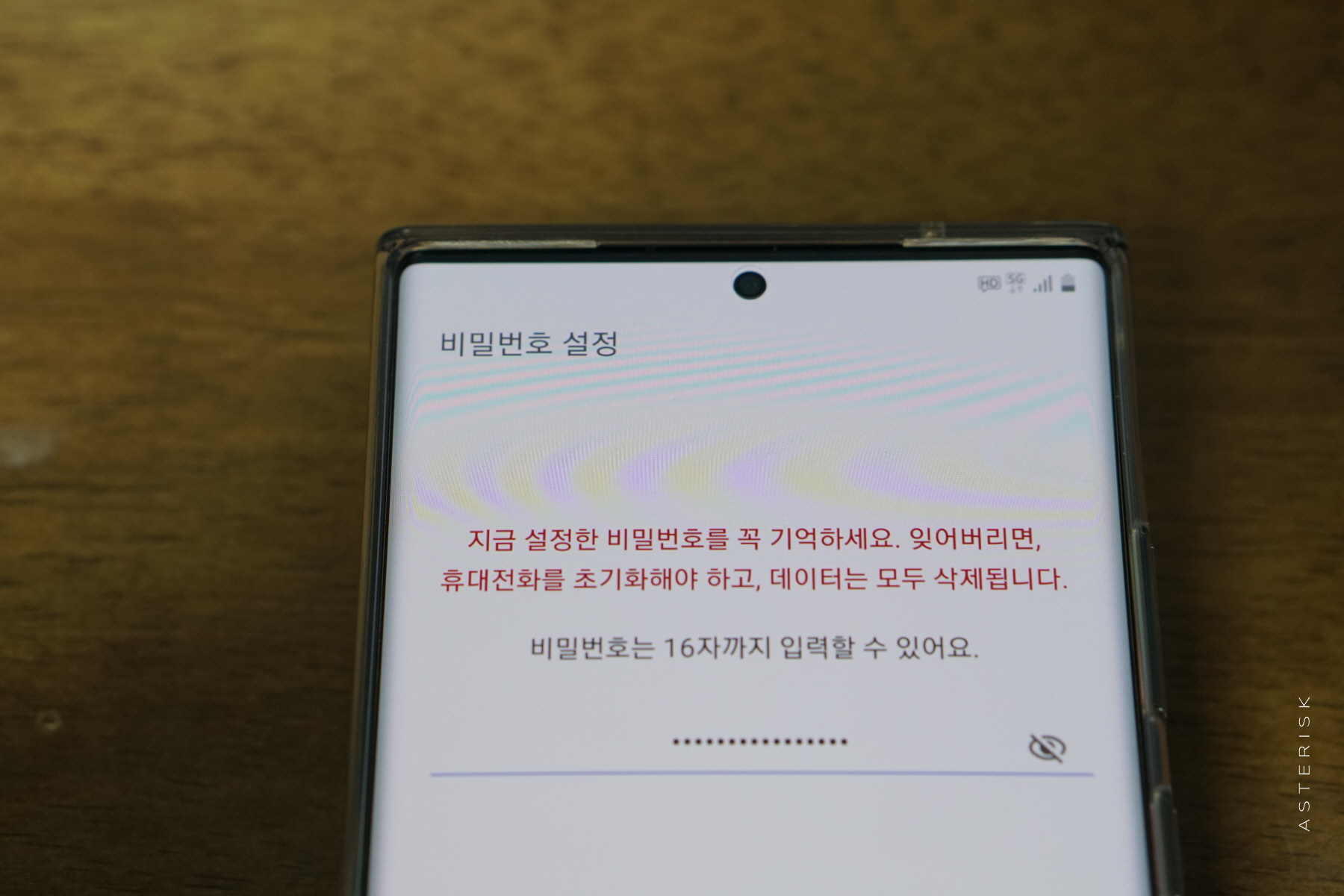0. 잡설
1월 31일에 완성을 시켜놓고선 이제서야 글을 씁니다.
도착해서 원상태의 울트라 24를 살짝 사용해본 후기도 써보려고 했는데 SSD를 달아도 생각보다 많-이 느려터져서 그냥 안쓰기로 했습니다.
인텔 Q9300에 엔비디아 FX370, 램 4기가 모델이었는데 켄츠할배 시절을 생각하면서 써봤는데 시간 참 야속합니다.
이제 실사용 하기에는 너무 느립니다... 누구한테 거져 주기에도 미안할 사양입니다.
잡설이 길었습니다. 생각보다 진행과정이 적었기에 아마 2편으로 다 끝낼거 같습니다.
1. 아두이노 암수케이블 구하기

작업을 본격적으로 시작하기전에 이 케이블 하나 구하자고 고생을 좀 했습니다.
울트라 24 케이스의 프론트 패널과 메인보드를 연결하려면 이게 필수입니다. 어지간한 완제품 PC 케이스 쓰시려면 이게 필수일 겁니다.
사실 그냥 인터넷에서 사면 되는데 평일에 주문하는걸 깜빡하고 있다가 주말이 와버린 것입니다.
성격상 뭔가를 하기로 맘 먹었으면 무조건 해야하는 성격이라 주말에 케이블 찾으러 삼만리를 했습니다...
토요일에 부평에 있는 만능전자가 문을 연다는 정보를 보고 일 끝나고 찾아갔으나 알려진 시간과 다르게 이미 문이 닫혀 있었고 사장님도 전화를 안받으셨습니다.
아오 내 주차비...;;
그렇게 어떻게든 구하려고 찾아본 결과...
 일요일 오후 4시부터 5시까지... 만감이 교차하지만 나름 이유가 있으시리라 생각됩니다.
일요일 오후 4시부터 5시까지... 만감이 교차하지만 나름 이유가 있으시리라 생각됩니다.
일요일에 샘플전자가 문을 연다는 것을 알게 되었고 시간에 맞춰 차를 끌고 나갔습니다.

일요일에 한시간만 영업을 함에도 불구하고 동네 구멍가게만한 곳이 생각보다 사람이 많았습니다.
가격은 현찰로 2000원이었던 걸로 기억합니다.
저 수많은 케이블 중에 암방향 구멍이 막힌 애들이 드문드문 있으니 잘 골라서 선택하시면 될 것 같습니다.
나이 좀 있으신분이 앉아 계시길래 잔소리 들을거 같아 그냥 현찰로 계산했습니다.

빅 브라더??
생각보다 도난이 많나봅니다. 살면서 저런 포스터는 처음봤습니다.
2. 조립 시작

막상 기존에 있던 삼보케이스를 버리려고 하니 좀 아쉬웠습니다.
하지만 눈은 이미 울트라 24로 돌아가 버린 것...

본격적으로 털기 전에 사진 한장 남겨두었습니다.
정말 크기 차이가 많이 납니다.


Sun에서 만들 때 선 정리를 정말 잘해놔서 애 좀 먹었습니다.
선 정리 클립이 탈거 방해를 합니다... 막 땡겼다간 선 끊길거 같을 정도로 꽉 잡아놨습니다.


울트라 24 부품 탈거를 완료 했습니다.
하드디스크 베이 때문에 은근 공간이 잘 안나옵니다.


기존에 있던 컴퓨터에서 부품 탈거를 완료 했습니다.
저걸 이제 울트라 24 케이스에 넣어야 합니다.


이건 정말 예상도 못했던 부분인데...
제 파워의 ECO 스위치 떄문에 케이스에 제대로 들어가질 않아서 결국에는 아래 사진 처럼 휘어줬습니다.
케이스를 저렇게 안 만들어놨으면 20만원짜리 파워 버릴 뻔 했습니다;;;


후면 패널도 잘 맞고 메인보드도 잘 들어갔는데 Micro-ATX 보드 하단부의 너트를 박을 구멍이 케이스에 없어 PCI 단자 아래쪽으로는 고정을 할 수가 없었습니다.
강제로 뚫으라면 뚫을 수는 있겠지만 방안에 날릴 금속 가루들을 생각하면 시도 조차 못하겠습니다.
너덜너덜 하긴한데 케이스를 쓰기 위해서라면 어쩔수가 없었습니다.


프론트 패널의 오디오 연결 케이블이 워낙 짧아 그래픽카드 꼽으면 사용을 못할거 같아 오디오 케이블도 암수케이블로 한땀한땀 껴야합니다.
Sun의 독자적인 메인보드 탓인지 선들 길이가 안 맞는게 몇개가 나왔는데 차후에 들여올 케이스도 이런 부분은 좀 고려를 해봐야 할 것 같습니다.


대망의 프론트 패널 한땀한땀 선따기 작업입니다.
아래 다른분이 찾아내신 선색상별로 어떤기능을 하시는지 찾아 놓으셔서 그나마 작업이 수월 했습니다.
MSI JFP1 단자에 +12V와 GND는 없는 관계로 빨강이랑 검은색은 그냥 연결 안했습니다.
애시당초 Probably라고 말하는 것 보면 정리하신 분도 100% 확신은 아니신거 같습니다.
저 같은 경우에는 PWR SW가 먹히질 않아 노란색과 흰색을 반대로 끼워봤더니 정상 작동 했습니다.
| 빨간색 |
Probably +12V |
| 검은색 |
Probably GND |
| 초록색 |
PWR LED + |
| 파란색 |
PWR LED - |
| 노란색 |
PWR SW |
| 흰색 |
PWR SW |
blog.nathanv.me/posts/sun-ultra-24-build/
Sun Ultra 24 Server Build
Building a server inside an old Sun Ultra 24 case
blog.nathanv.me

저래 보니 뿌듯합니다.
저 작업에만 30분 넘게 쓴거 같습니다.

그래픽 카드를 장착하면서 또 다른 문제에 봉착했는데
하드디스크 베이 때문에 공간이 좁아 파워케이블은 미리 연결 해놓고 그래픽카드를 장착해야 겨우 들어갑니다.
그래픽 카드를 먼저 장착하고나서 파워케이블 연결하려고 하면 안됩니다.
파워케이블 꼽을 여유 공간이 매우 좁습니다.
사실 그라인더로 갈아서 없애고 싶었는데 이미 메인보드까지 다 넣은 상태에서 그러고 싶진 않았습니다...
사진에서 보시다 싶이 길이가 매우 긴 그래픽카드를 장착하려고 하시는 분은 PCIe x16레인이 하단에 하나 더 달려있는 매인보드를 사용하시어 장착하시는 것을 권장드리고 싶습니다.
MSI RX580 트윈프로져 들어가니 진짜 딱 맞습니다. 이 길이 이상의 그래픽카드는 밑에 넣어야 들어 갈듯 싶습니다.
3. 결국 완성


완성 했습니다.
사용기를 좀 써보자면...
프론트 패널의 USB 케이블을 메인보드에 정상적으로 연결을 했음에도 불구하고 작동이 안되는 문제가 있습니다만 이미 책상 위에 두고 쓰는 USB 허브를 쓰고 있어서 큰 문제는 아니었습니다.
프론트 패널의 오디오 단자는 약간의 백색소음이 섞여 나옵니다만 음질은 못 들어줄 수준으로 나오진 않습니다.
프론트 패널의 파이어 와이어 단자는 메인보드랑 연결 할 수가 없어 어쩔 수 없이 방치 중 입니다만 USB와 마찬가지로 연결이 되었다 하더라도 정상동작은 안 됐을거 같은 느낌이 듭니다. 게다가 요즘 이거 쓰는 사람이 있긴 하겠습니까...
후면 팬을 순정팬으로 끼워놨는데 워크스테이션에 들어가던 물건이라서 그런지 산업용 팬이 들어가 있어 풍량도 크고 소음도 큽니다.
이건 언젠가 바꿔야 할 거 같습니다. 공기청정기 풀로 돌려놓은 소음과 비슷합니다만 열 배출 하나는 끝내주게 잘 되서 조금 고민 중 입니다.
앞으로 맘에 드는 케이스가 눈에 들어 올 때까지 계속 쭉 쓸거 같습니다.
다른 완제품 케이스를 조립하시는 분들께 도움이 되길 바라며 긴 글 읽어주셔서 감사합니다.