
0. 들어가며...
저는 약 11년 된 맥북 13 Mid 2010을 보유하고 있습니다.
흔히 "흰둥이"라 불리는 수많은 흰둥이들 중에 제일 마지막으로 출시 된 노트북입니다.
원래 Late 2009 이지만 램을 16GB로 업그레이드 할 수가 없어 메인보드만 Mid 2010 보드를 구해다가 바꿔치기 해둔 노트북입니다.
Mid 2010은 내부 설계가 동일한 Late 2009의 옆그레이드 모델이라서 보드 바꿔치기가 가능한 것이었습니다.
이로써 램도 16GB로 올리고 HDD를 제거하고 SSD도 설치하였으니 아직까지는 쓸만한 서브노트북이라 생각합니다.
오랜만에 OS 재설치 겸 설치 방법을 정리해두고자 합니다.
1. 설치 USB 만들기
* 설치 USB는 무조건 맥에서만 만들 수 있습니다.
* 흰둥이로 설치 USB를 만들면 시간이 굉장히 오래 걸리니 최신 기종 맥을 소유하고 있다면 최신 기종에서 만드는 것을 권장드립니다.
* 준비해야 할 것 : Catalina Patcher, Catalina 10.15.7 설치 이미지, 16GB USB
맥북 Mid 2010의 마지막 공식 지원 OS는 하이시에라(10.13) 입니다.
그래서 dosdude1이라는 유저가 만들어 놓은 Catalina Patcher를 이용하여 설치 USB를 만들어야 합니다.
macOS Catalina Patcher
macOS Catalina Patcher The easy way to run macOS Catalina on your Unsupported Mac Current Version Info Current Version: 1.4.4 SHA1: b4caafe55b4f79afa962ec7ff58264c9b257aeca Alternate Download Important Info APFS BootROM Support: If you have a machine that
dosdude1.com
위의 사이트에서 받을 수 있습니다.
카탈리나 설치 이미지 아래 링크에서 받을 수 있습니다.
패쳐와 카탈리나 설치 이미지가 준비되면 아래의 절차대로 설치 USB를 만듭니다.
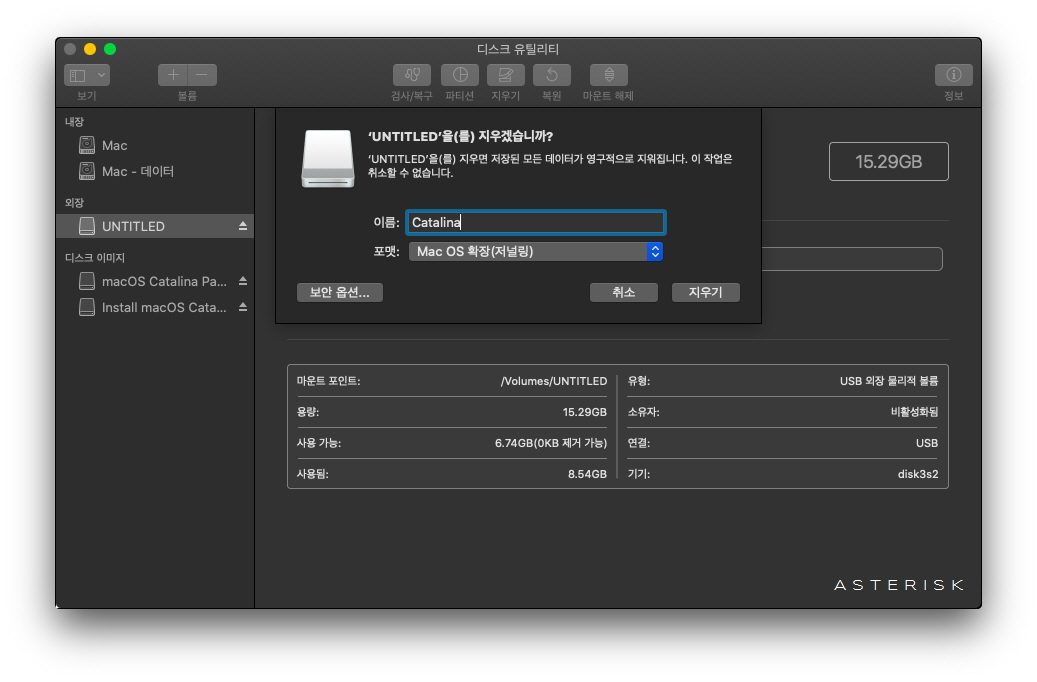
16GB 이상의 USB를 준비하여 Mac OS 확장(저널링)으로 포맷합니다. 이름은 영어로 아무렇게나 지어도 딱히 상관 없습니다.

패쳐와 카탈리나 설치 이미지를 마운트해 프로그램만 바탕화면으로 빼놓습니다.
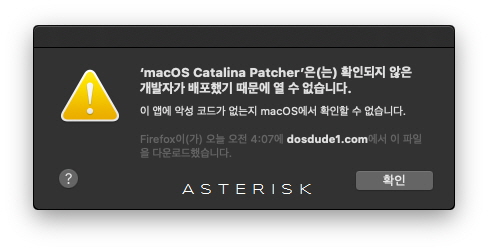
패쳐를 실행하면 게이트키퍼에 막혀 실행이 되지 않을 수도 있습니다.

시스템 환경설정 -> 보안 및 개인 정보 보호 -> 일반으로 들어가서 확인 없이 열기를 클릭합니다.

열기를 클릭합니다.
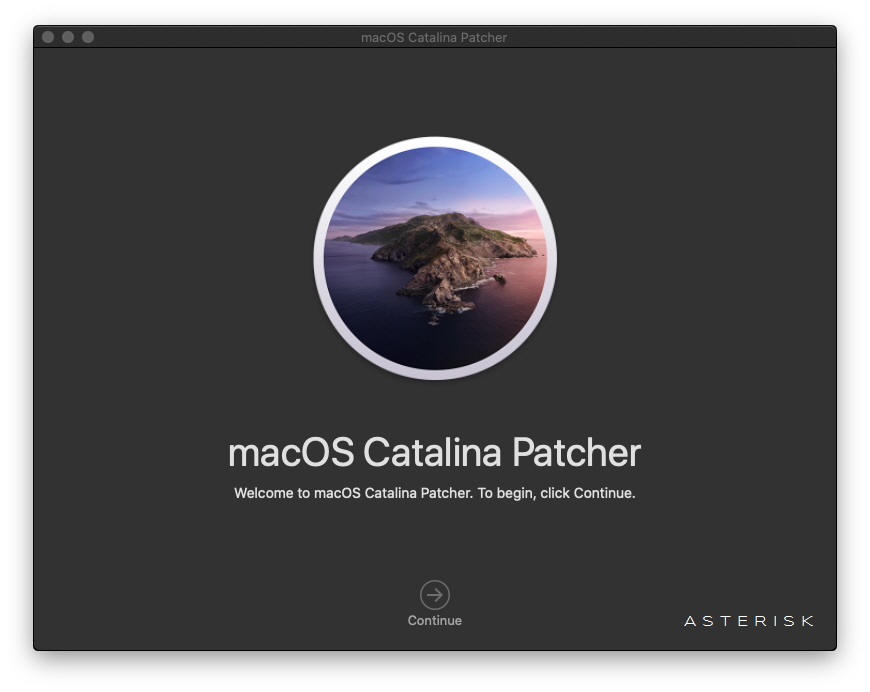
Continue를 클릭합니다.

Continue를 클릭합니다.

Browse for a Copy... 클릭합니다.

Install macOS Catalina를 열어줍니다.

가운데 Create a Bootable Installer를 클릭합니다.

포맷해둔 USB를 선택 후 Start를 클릭합니다.
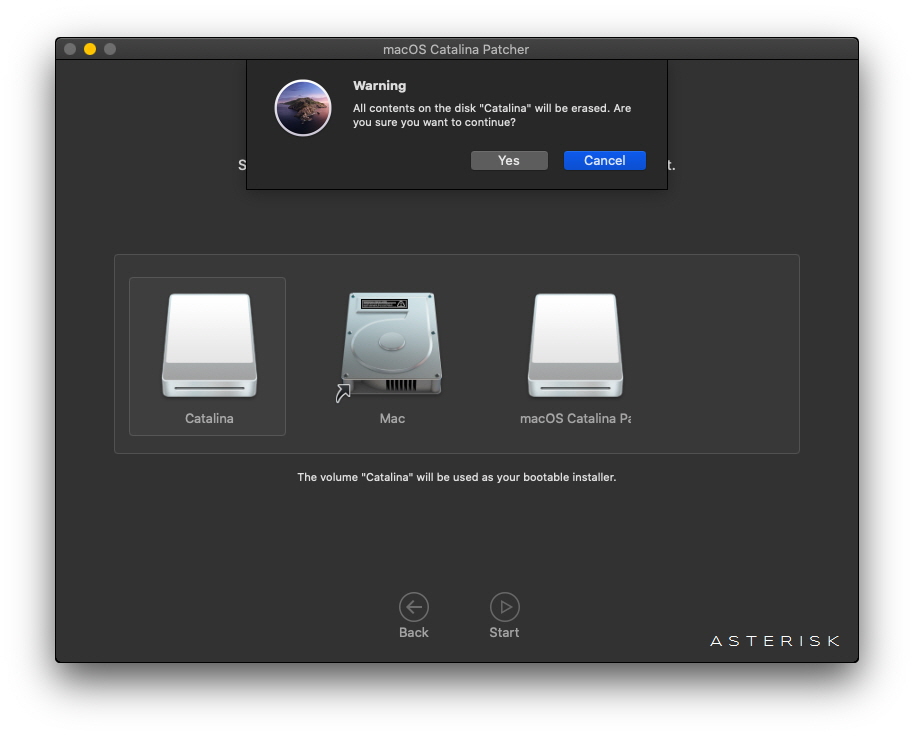
Yes를 클릭합니다.

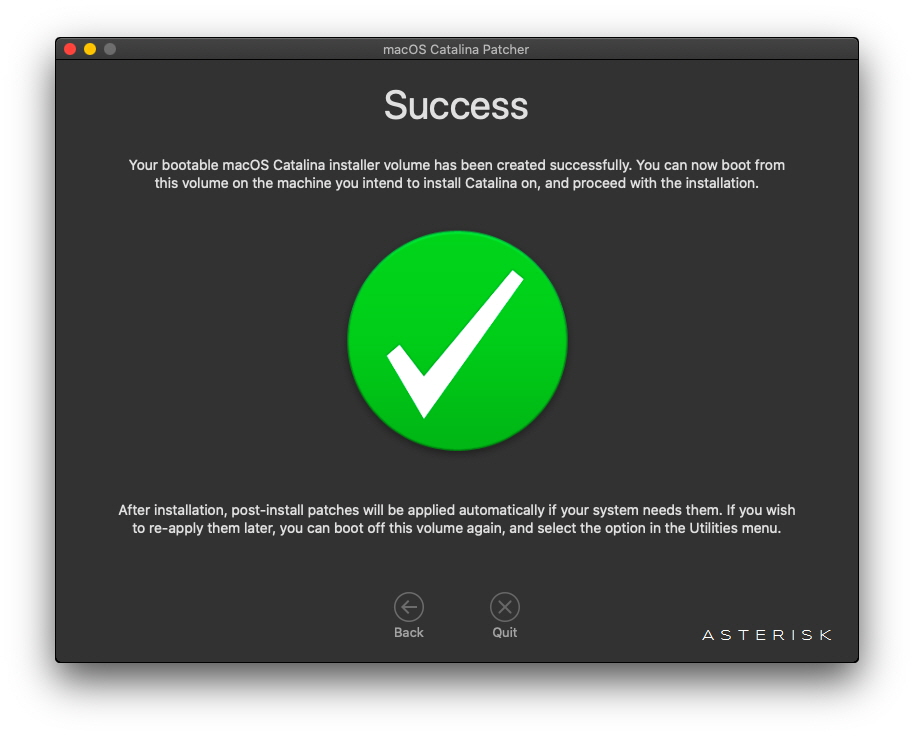
USB가 완성되면 맥북의 전원을 끕니다.
2. 운영체제 설치하기
먼저 USB를 연결하고 option 키를 누른채로 맥북의 전원을 켭니다.
아래 사진처럼 부팅 장치를 선택하는 창이 나옵니다.
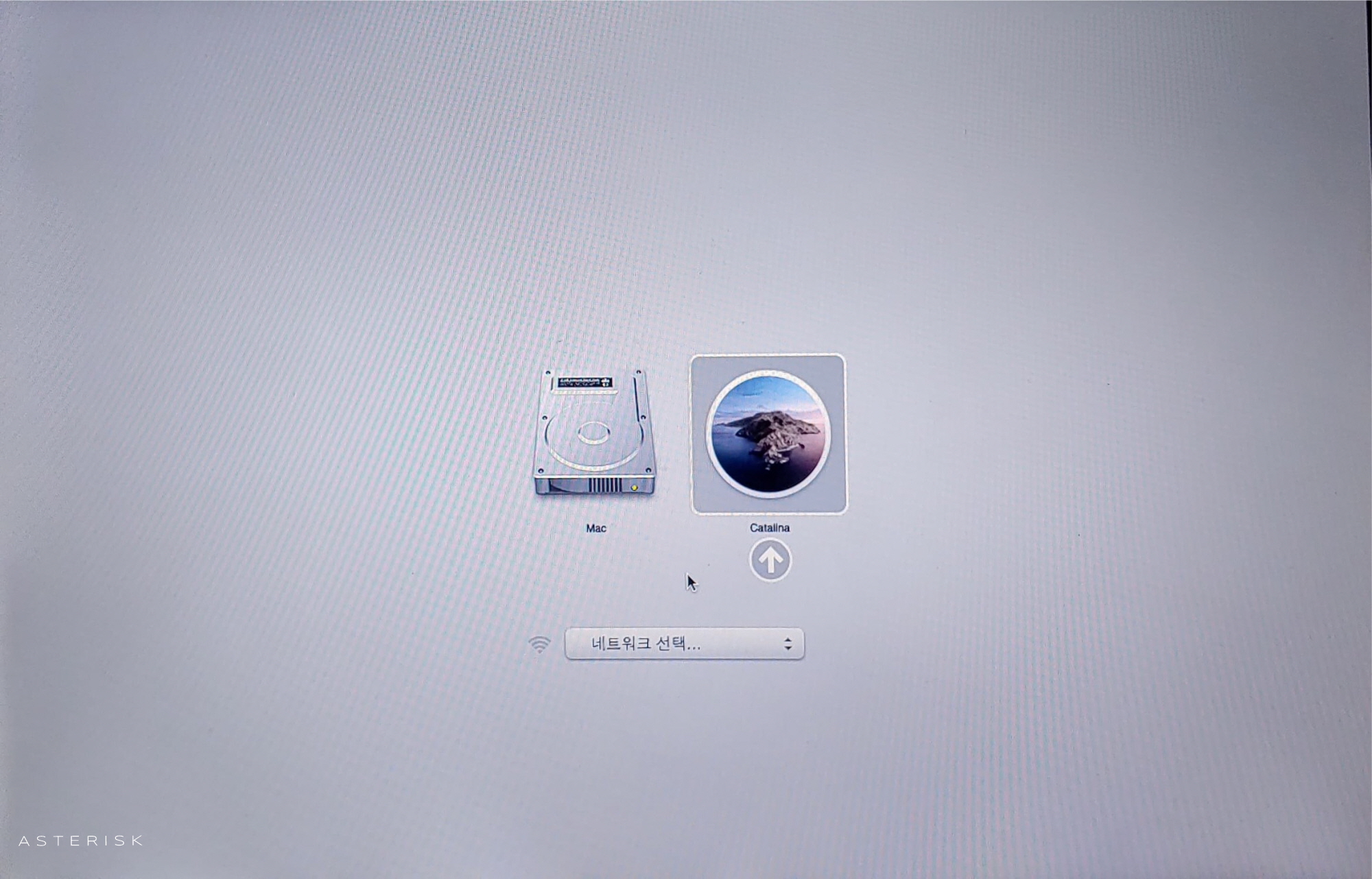
만들어 놓은 USB를 선택합니다.
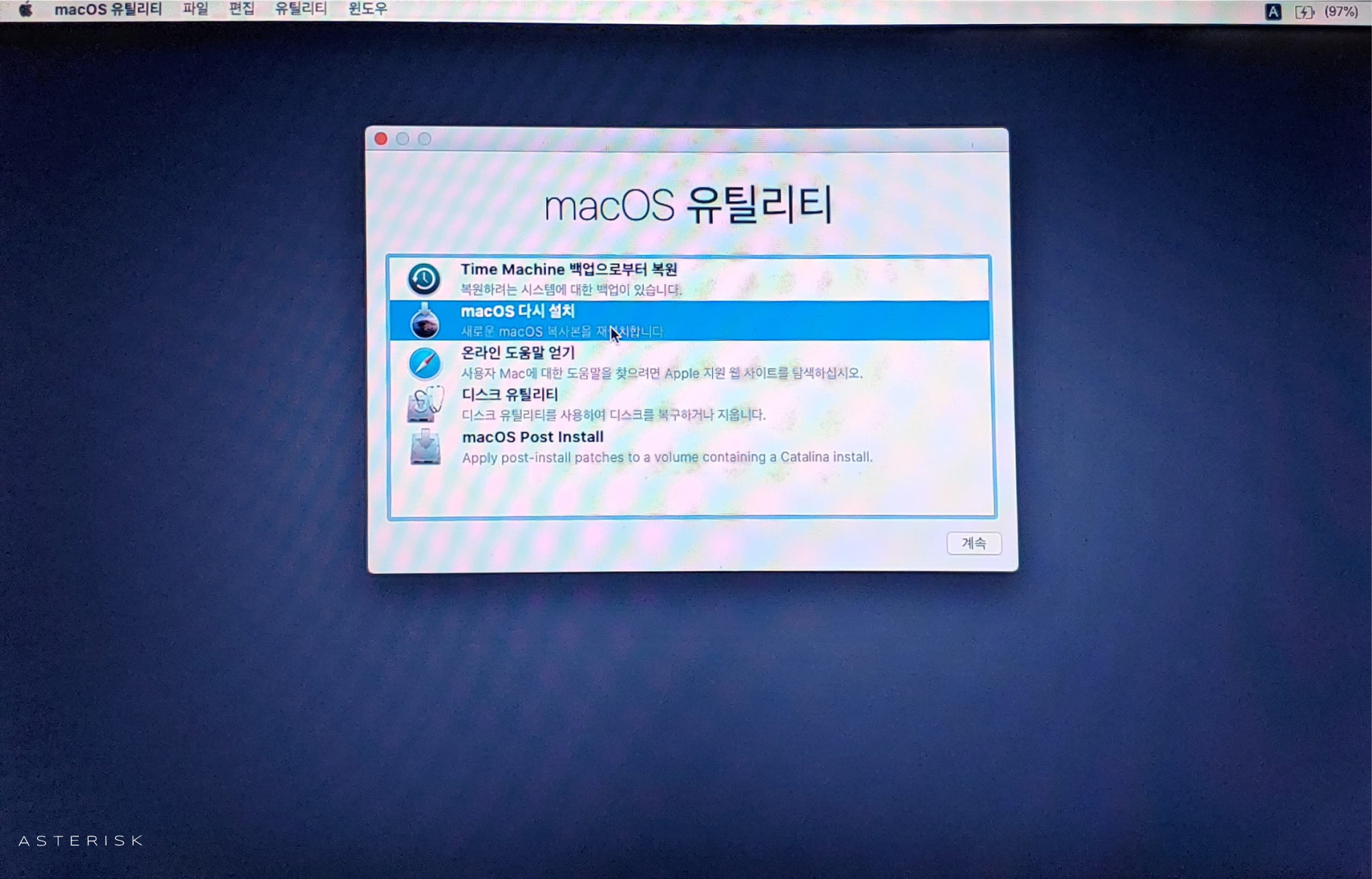
macOS 유틸리티 창이 뜨면 디스크 유틸리티를 선택 후 계속을 클릭합니다.

기존의 운영체제가 설치된 디스크를 APFS로 포맷합니다.
APFS를 선택하여 포맷 할 수 없다면 상단바에서 편집을 클릭하면 APFS로 전환을 클릭하여 변환해줍니다.
포맷을 완료 한 후에 디스크 유틸리티를 빠져나옵니다.

macOS 유틸리티에서 macOS 다시 설치 선택 후 계속을 클릭합니다.



계속 -> 동의 -> 동의
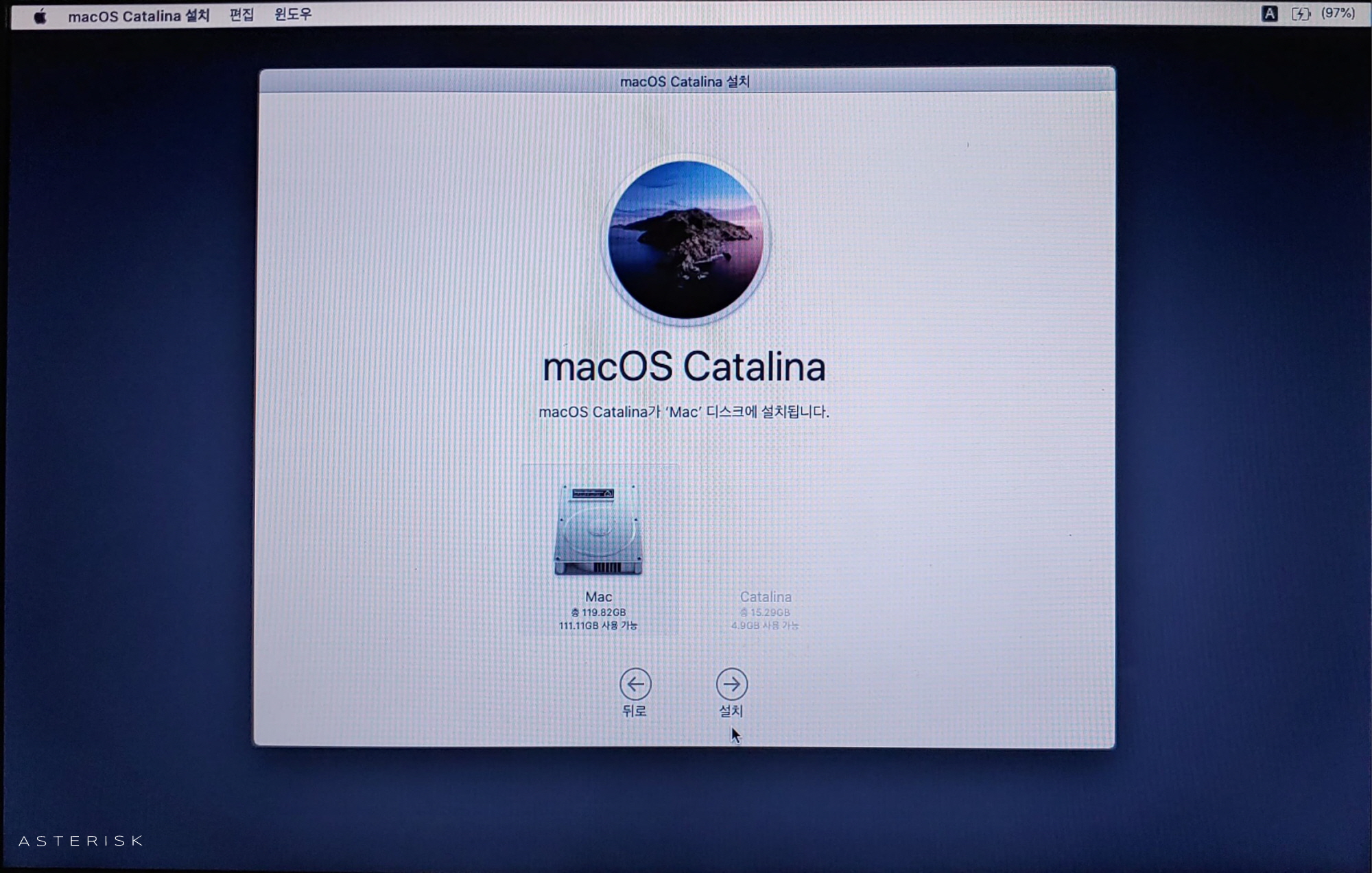
운영체제를 설치 할 디스크를 선택 후 설치를 클릭합니다.
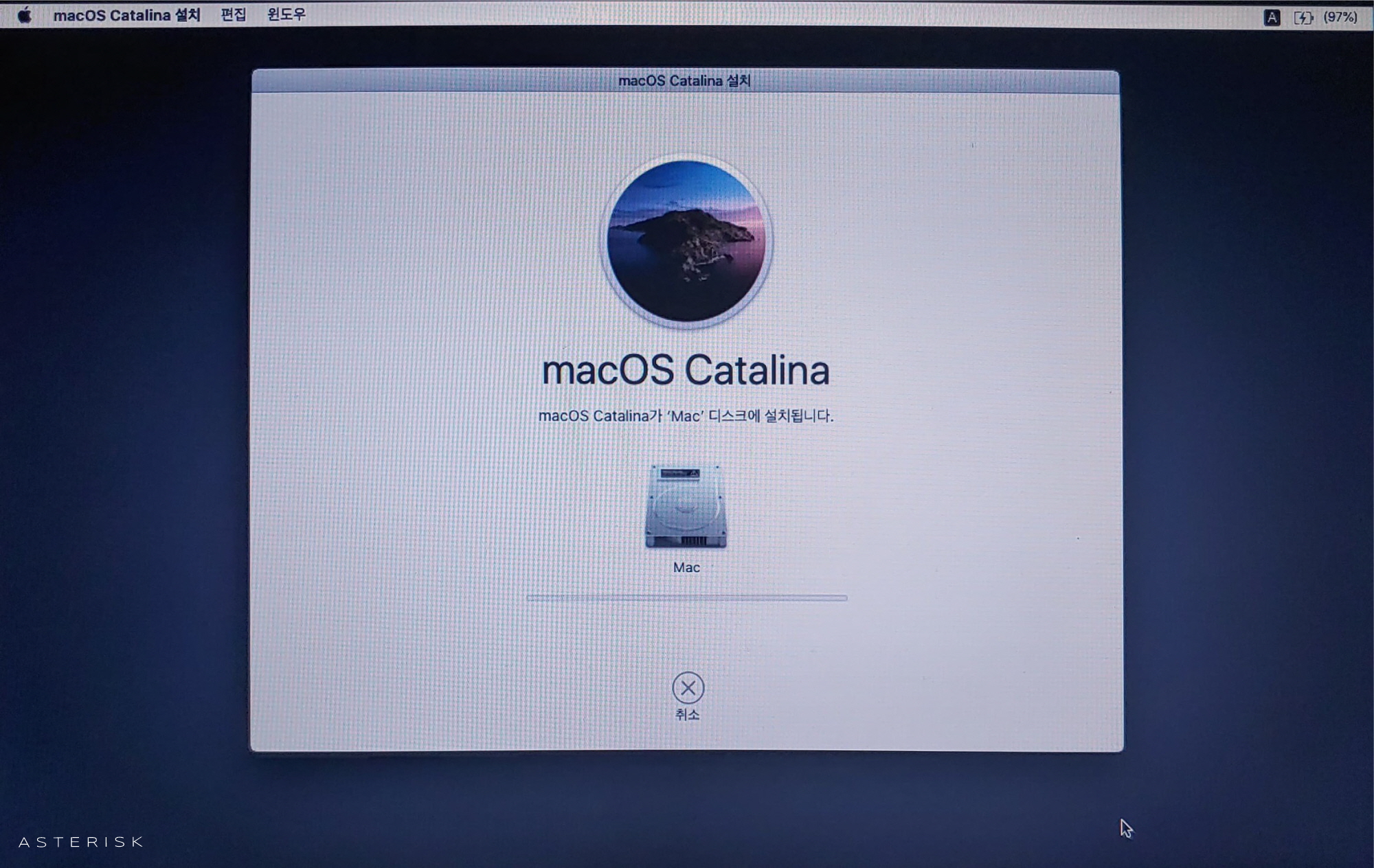
설치를 시작합니다.
여기서 중요한게 설치 진행바가 꽉 채우지 않은 상태 (2/3 정도)에서 재부팅을 합니다.
문제가 생긴 것이 아니오니 그대로 냅두면 됩니다.

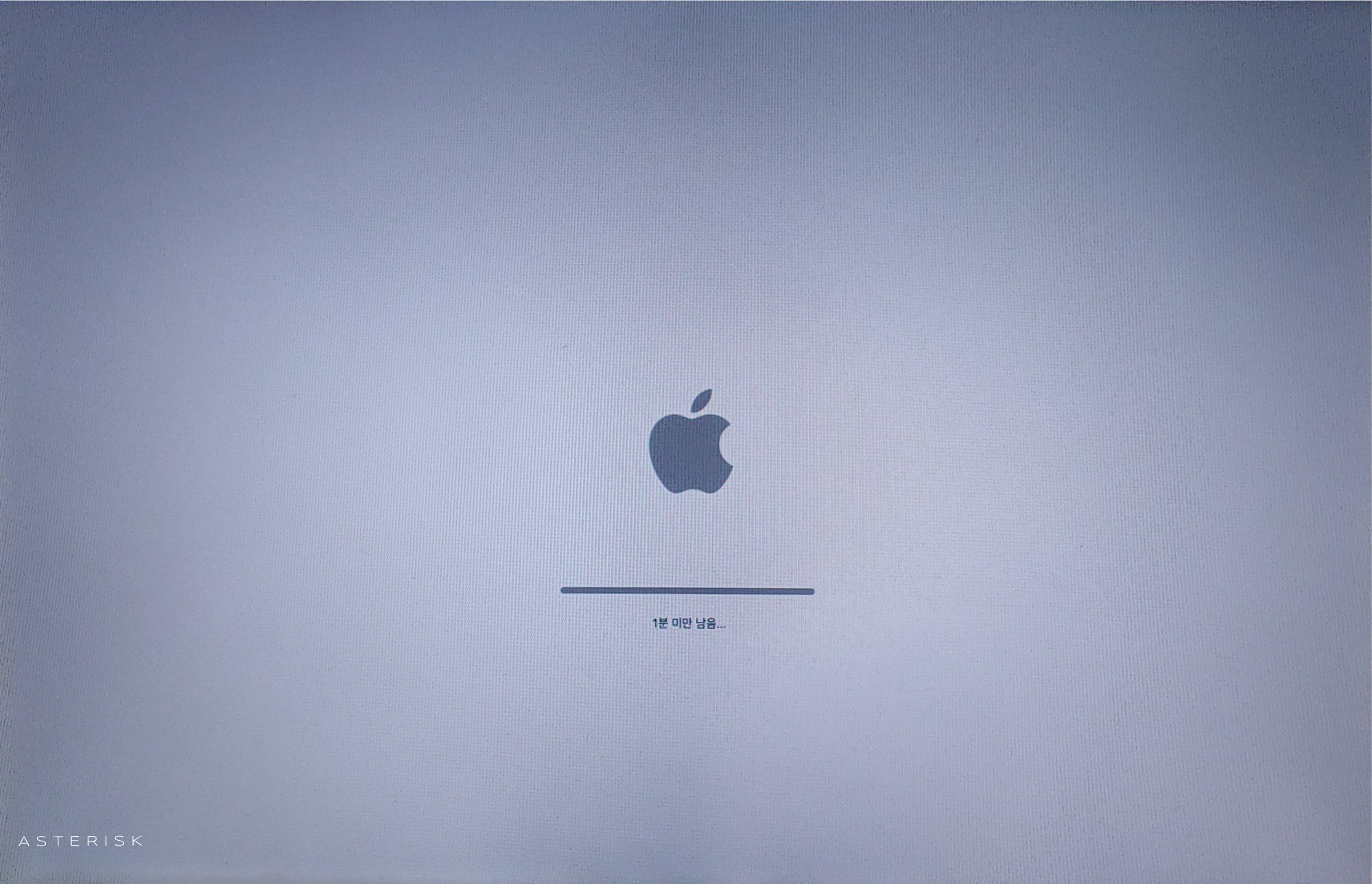
재부팅 후에 "~~분 남음" 창이 뜹니다.
"1분 미만 남음"이 뜨면 option 키를 누를 준비를 합니다.

화면이 꺼지는 순간 option키를 누르고 있으면 부팅 장치를 선택하는 화면이 나옵니다.
설치 USB로 부팅합니다.
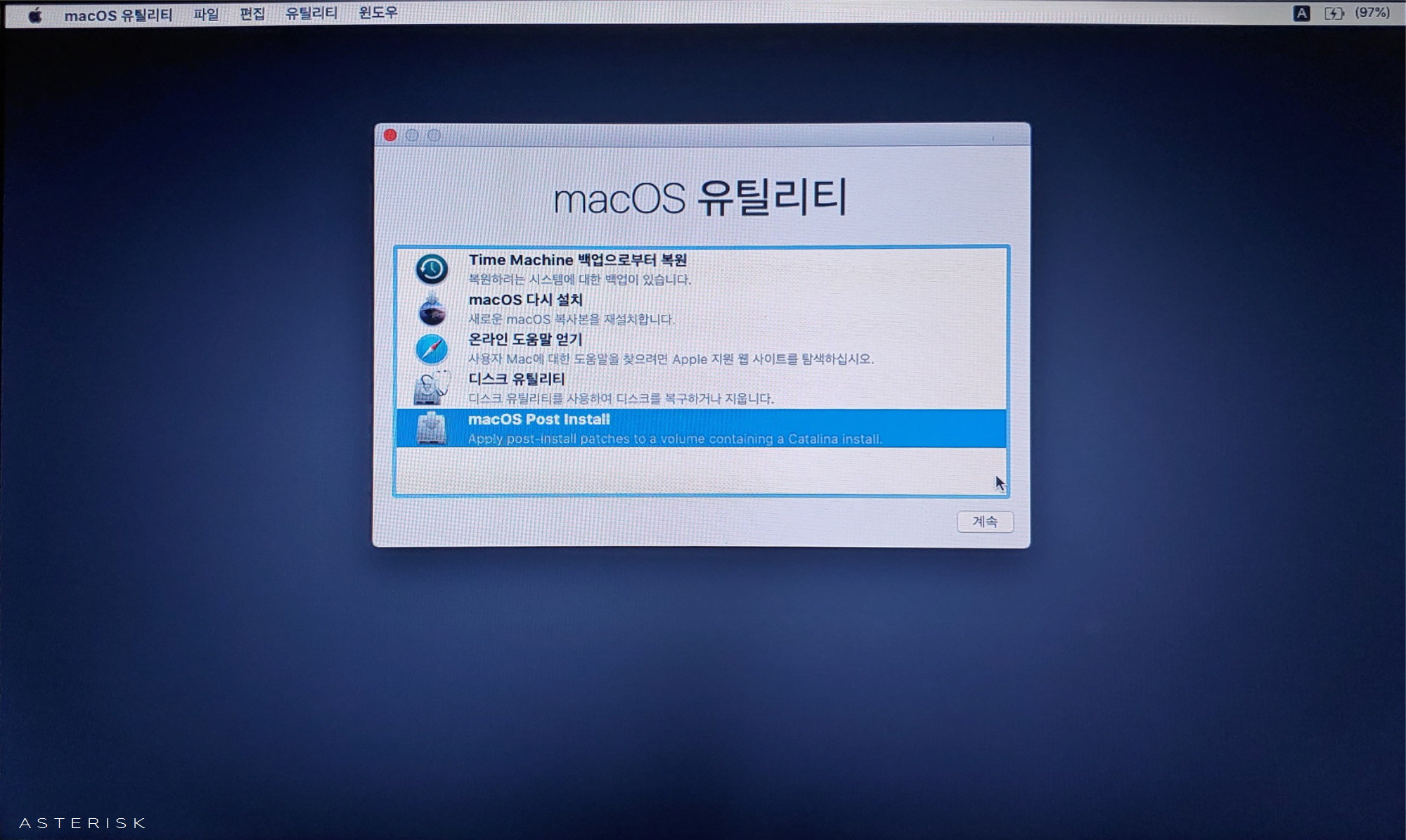
macOS 유틸리티에서 macOS Post Install 선택 후 계속을 클릭합니다.
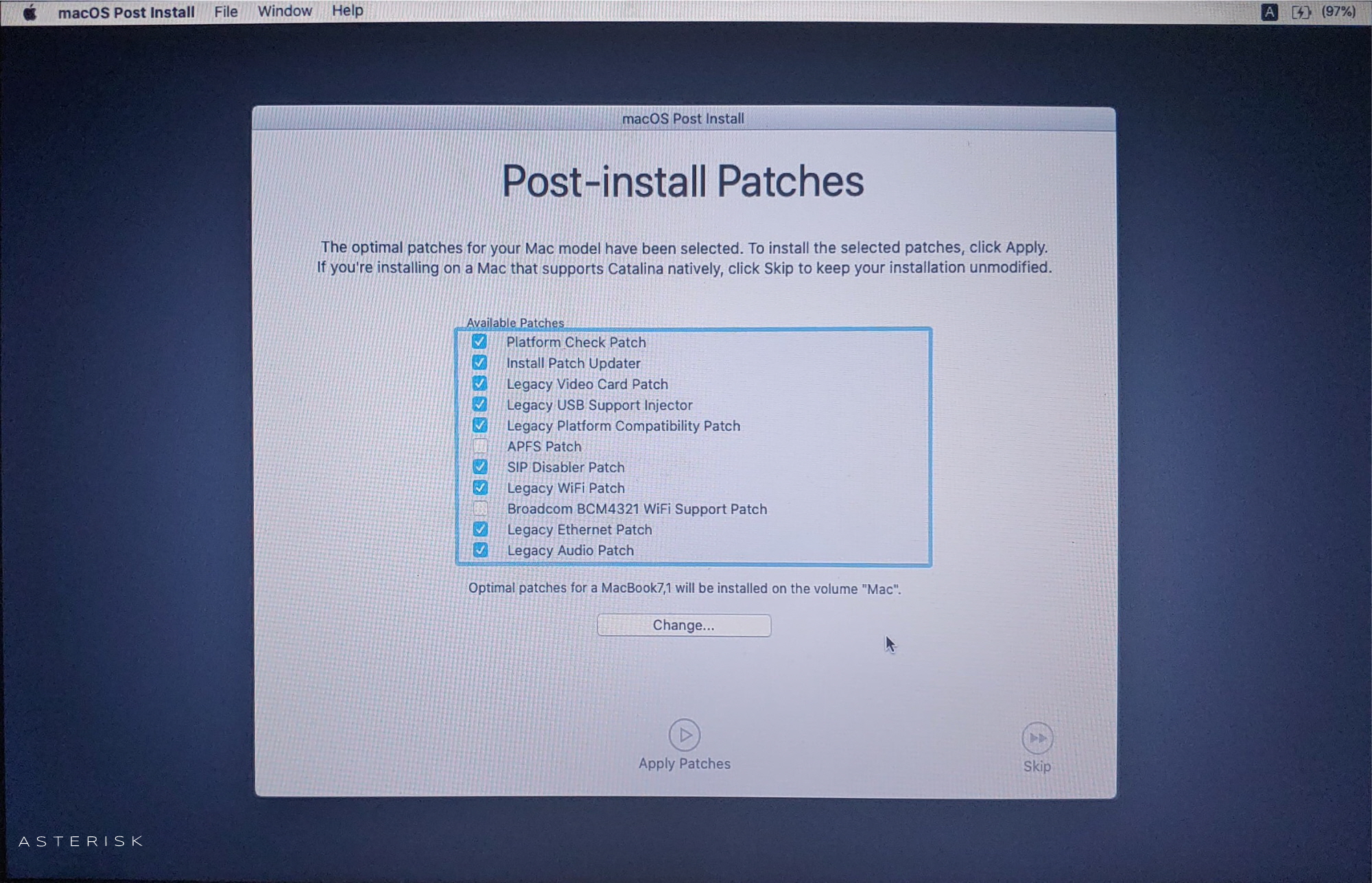
자동으로 설치할 패치가 맞춰집니다.
맥북 13 Mid 2010의 경우 ID가 Macbook7,1이므로
Optimal patches for a Macbook7,1 will be installed on the volume"운영체제가 설치된 디스크 이름".
위와 같이 뜨지 않는다면 Change...를 클릭하여 Macbook7,1으로 맞춰줍니다.
Apply Patches를 클릭합니다.

패치를 마치면 자동으로 재부팅합니다.

재부팅 후 위와 같은 화면이 나오면 OS 설치는 끝났습니다.
초기 설정은 너무 간단하므로 굳이 기재하지 않겠습니다
3. 카탈리나 설치 후 해야 할 것들...
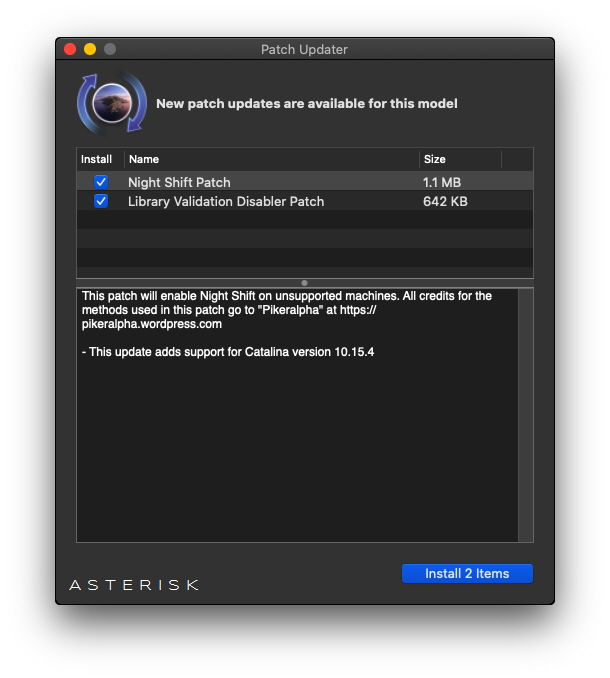
초기 설정이 끝나자마자 위의 창이 뜰 것입니다.
Install 2 Items 클릭 후 재부팅 하면 됩니다.
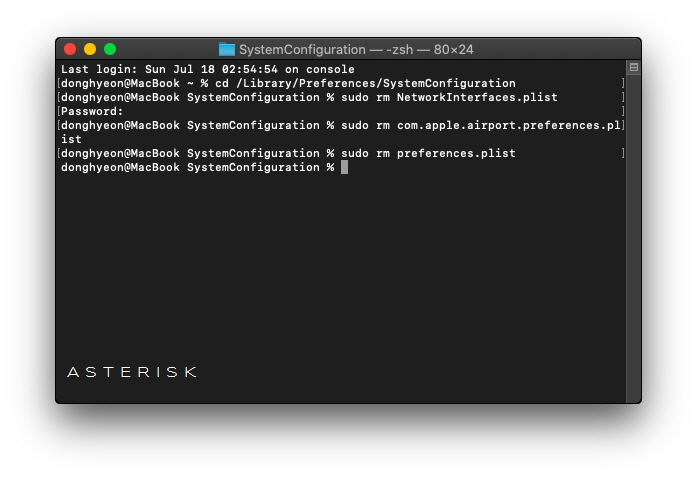
와이파이 버그가 있으므로 터미널을 열어 위의 명령어를 입력합니다.
cd /Library/Preferences/SystemConfiguration
sudo rm NetworkInterfaces.plist
sudo rm com.apple.airport.preferences.plist
sudo rm preferences.plist
4. Mid 2010에 카탈리나를 사용하면서 겪은 문제와 해결방법
* 크롬이 실행되지 않는 문제
크롬 설치 후 초반에는 잘 되다가 갑자기 실행이 안되는 문제가 있습니다.
제일 좋은 방법은 Firefox를 쓰거나 Safari를 사용하는 것이 제일 좋은 방법이나 꼭 크롬을 써야겠다면...
터미널을 열고 아래의 명령을 한줄씩 입력합니다.
xcode-select --install
sudo xattr -lr /Applications/Google\ Chrome.app
sudo xattr -cr /Applications/Google\ Chrome.app
sudo codesign -f -s - /Applications/Google\ Chrome.app
위 작업을 해봐도 계속 안된다면 파이어폭스로 넘어가는 걸 추천드립니다. 꽤나 안정적이고 빠르게 작동합니다.
* 마이크로소프트 오피스 앱 실행이 안되는 문제
오피스 앱 실행이 안되는 경우가 있습니다. 2019, 365 사용해본 결과 동일하게 생깁니다.
터미널을 열어서 각 프로그램 별로 아래의 명령을 한줄씩 입력합니다.
우선 xcode CLT부터 설치합니다.
xcode-select --install
워드
sudo xattr -lr /Applications/Microsoft\ Word.app
sudo xattr -cr /Applications/Microsoft\ Word.app
sudo codesign -f -s - /Applications/Microsoft\ Word.app
파워포인트
sudo xattr -lr /Applications/Microsoft\ PowerPoint.app
sudo xattr -cr /Applications/Microsoft\ PowerPoint.app
sudo codesign -f -s - /Applications/Microsoft\ PowerPoint.app
엑셀
sudo xattr -lr /Applications/Microsoft\ Excel.app
sudo xattr -cr /Applications/Microsoft\ Excel.app
sudo codesign -f -s - /Applications/Microsoft\ Excel.app
아웃룩
sudo xattr -lr /Applications/Microsoft\ Outlook.app
sudo xattr -cr /Applications/Microsoft\ Outlook.app
sudo codesign -f -s - /Applications/Microsoft\ Outlook.app
원노트
sudo xattr -lr /Applications/Microsoft\ OneNote.app
sudo xattr -cr /Applications/Microsoft\ OneNote.app
sudo codesign -f -s - /Applications/Microsoft\ OneNote.app
* 시네벤치 등등 몇몇 벤치마크 프로그램 실행 안되는 문제
해결 못했습니다. 아마 노후화로 인해 프로그램 지원이 안되는 것으로 보입니다.
* 파이썬 인터프린터 실행 안되는 문제
3.6 버전만 피해가면 큰 문제는 없어 보입니다.
* CUDA, OpenCL 라이브러리를 사용하는 프로그램 실행 안되는 문제
Geforce 320M은 노후 칩셋이므로 당연히 안됩니다.
ML류 사용하려면 무조건 CPU로 굴려야합니다.
CPU로 간단하게 텐서플로우 돌리는거 정도는 가능합니다.
* 정상 작동 확인한 프로그램
VS Code, Pycharm, Android Studio, Geekbench 5, Firefox, Anaconda, Kakaotalk, Telegram, Binance
5. 마무리
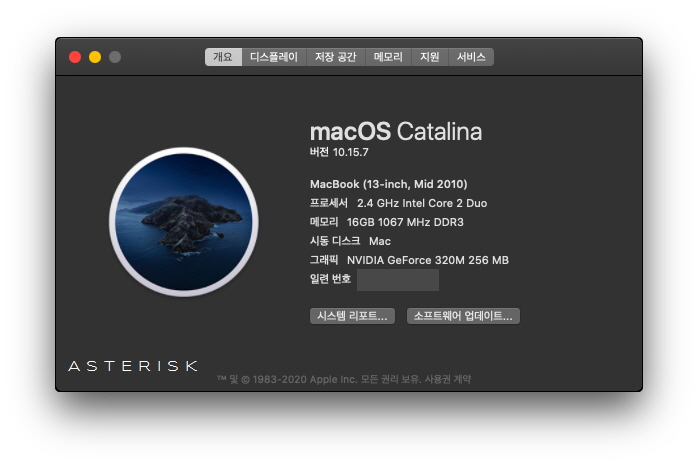
안정성을 중요시 한다면 절대로 선택해서는 안됩니다.
실행이 안되는 프로그램이 간간히 있고 이를 해결하기 위해 구글을 붙잡게 될 것입니다.
정상 작동하는 프로그램이더라도 CPU에 과부하를 주는 상황이라면 언제든지 멈추거나 튕기는 증상이 있습니다.
다만 안정성을 중요시 하지 않는다면 해볼만한 도전이라고 생각합니다.
일반적인 사용에는 크게 문제가 없으며 코딩 용도로 사용하는데도 큰 문제는 없었습니다.
16기가의 램과 SSD 덕분인지는 모르겠지만 기본적인 작동은 버벅거림이 없습니다.
CPU에 부하를 줄 때 조금식 삐그덕 거리는게 보일 뿐입니다.
차후에 Big Sur 패쳐도 나오길 간절히 바랍니다...
'Mac > Macbook 13 Mid 2010' 카테고리의 다른 글
| 맥북 13 Mid 2010(A1342)에 윈도우10 설치하기 (0) | 2021.07.25 |
|---|